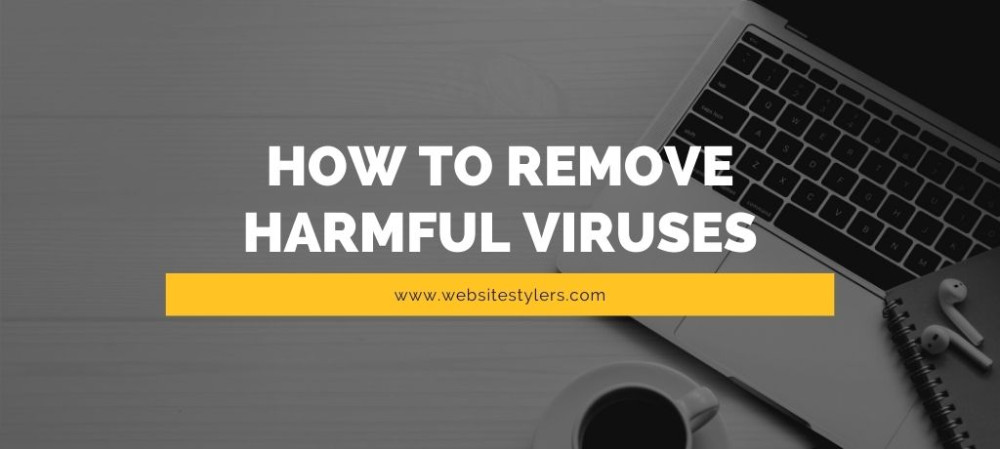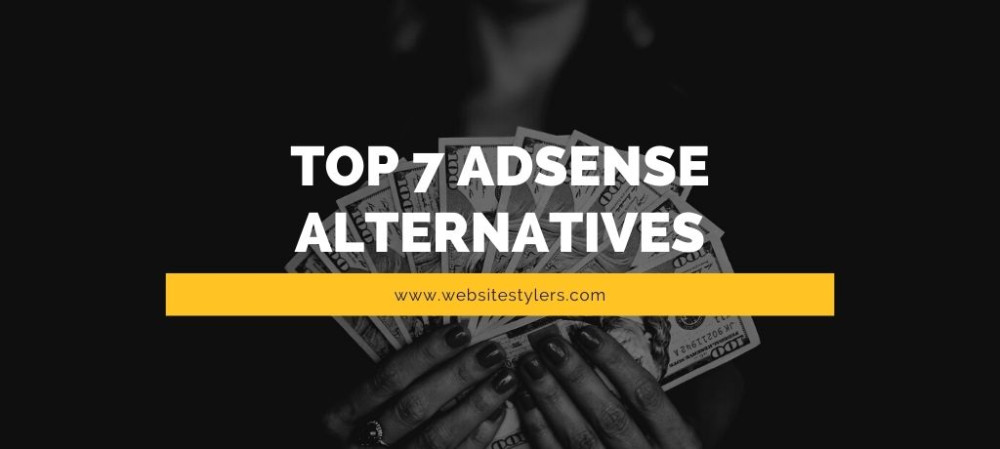- Home
- Posts

- 4 years ago
- In Siliguri
Computer Running Slow? Make Computer Faster With These 8 Steps
Computer Running Slow? Make Computer Faster By Following These Steps:
MAKE COMPUTER FASTER :1. USE POWER OPTION
Go to Start Menu and search for “Power Option”.
Select Power Option from the search result.
On Choose or customize a power plan see which option is chosen.
If the option is Balanced, then you need to change that to High Performance.
2. CHECK YOUR STARTUP APPS
To check your Startup Apps, right click on the task bar and select Task Manager from the dropdown menu.
Once the Task Manager opens, click on the Startup tab.
From the list of apps select the apps which you don’t need on to open while the computer is booting up and click on disable.
Beware that you need to disable only those apps which you have installed on your computer and not the system apps.
Do not disable apps from Microsoft Corporation and Anti-virus softwares.
3. DEFRAGMENT
Go to Start Menu and search for “Defragment”.
Select Defragment and Optimize Drives from the search result.
From the window that opens select the drive where your Windows Operating System is installed and click on Optimize.
It will start optimizing, wait for a while for it to complete and close the window.
4. DISK CLEANUP
Open My Computer/ This PC.
Right click on C: Drive and select Properties.
On the Properties windown click on Disk Cleanup. Once you click on cleanup, scanning will continue. After it completes, check the unwanted files from the list and then click on Clean up System Files and then click on Ok. This will open up a dialog box. Click on Delete files. This will delete all the unwanted files from your drive.
COMPUTER RUNNING SLOW? MAKE YOUR COMPUTER FASTER READ ALONG FOR MORE STEPS5. VISUAL SETTINGS
Go to Start Menu and search for “System”.
Select System from the search result.
Go to Advanced System settings.
Under Advanced tab, choose Settings under Performance.
A Performance Options dialog box will open. By default Let Windows choose what’s best for my computer, select Adjust for best performance. Enable some features if you want. Click on Apply once done and click on open.
6. DELETING TEMPORARY FILES
Go to Start Menu and search for “Run”. You can press Ctrl+r.
Select Run from the search result.
On the dialog box type in %temp% and click on Ok.
From the window that opens select all the file and then right click on it and delete it.
Again, go to Run command, and this time type in only temp and click on Ok.
Give permission if prompted. Delete all files from this window too.
Go to Run command again, and this time type in only prefetch and click on Ok. Delete all files from this window.
7. HIDE WINDOWS SERVICES
Go to Start Menu and search for “Run”. You can press Ctrl+r.
Select Run from the search result.
On the dialog box type in msconfig and click on Ok.
From the window that opens, select Services tab.
At the left hand bottom screen, check the box next to Hide all Microsoft services and click on Ok.
ALSO READ – HOW TO CLEAN UP WINDOWS 10 AND IMPROVE ITS PERFORMANCE8. REGEDIT
Go to Start Menu and search for “Run”. You can press Ctrl+r.
Select Run from the search result.
On the dialog box type in regedit and click on Ok.
On the box that opens up, double click on HKEY_CURENT_USER to open it.
Choose Control Panel from the list and open it.
From the Control Panel, double click on Mouse.
It opens up on the right hand screen. Double click on MouseHoverTime. Change the value data to 10 and click on Ok.
Again from the Control Panel, choose Desktop. From the right hand screen, scroll down and double click on MenuShowDelay.
Change value data to 10 and click on Ok.
This helps in speeding up your computer.
Comments
Businesses you may like
Aroma Beauty Parlour - Beauty Parlour in Mumbai
Aroma Beauty Parlour, in the bustling streets of Mumbai, where style is a way of life, Aroma Beauty...<
Heena Beauty Salon & Academy - Beauty Parlour in Mumbai
Heena Beauty Salon & Academy: Where Beauty Meets Expertise in Mumbai. In the bustling cityscape of M...<
Sangeeta Beauty Parlour - Beauty Parlour in Mumbai
Sangeeta Beauty Parlour: Elevating Beauty in the Heart of Mumbai. Amidst the dynamic cityscape of Mu...<
Snip Hair & Beauty Salon - Ladies Beauty Parlour in Gangtok
Snip Hair & Beauty Salon - Elevating Elegance in Gangtok, Sikkim, nestled in the heart of Gangtok, S...<
Blogs you may like
How To Remove Harmful Viruses From PC or Laptop
How To Remove Harmful Viruses From PC or Laptop. But first of all how can you detect that you have a...
Top 7 Adsense Alternatives for Small Websites
Today we have created an article on Top 7 Adsense Alternatives for Small Websites. If you are asking...
How To Migrate WordPress Website from Localhost to Live Website
Do you want to migrate WordPress website from localhost to live website. We will show you how you ca...
New Car Wishes - 50 Congratulation Messages for New Car for Friends and Family Wishes
Download Whatsapp wishes and images for New Car Wishes and more than 50 Congratulation Messages for...