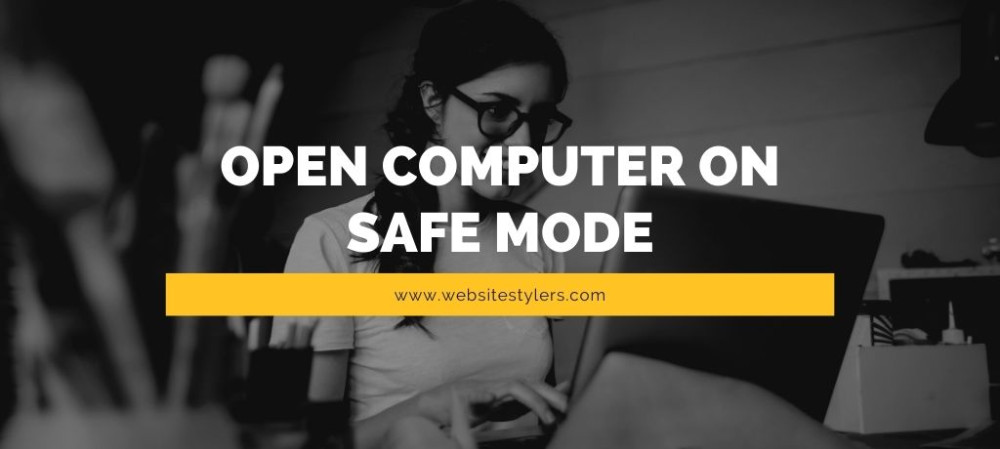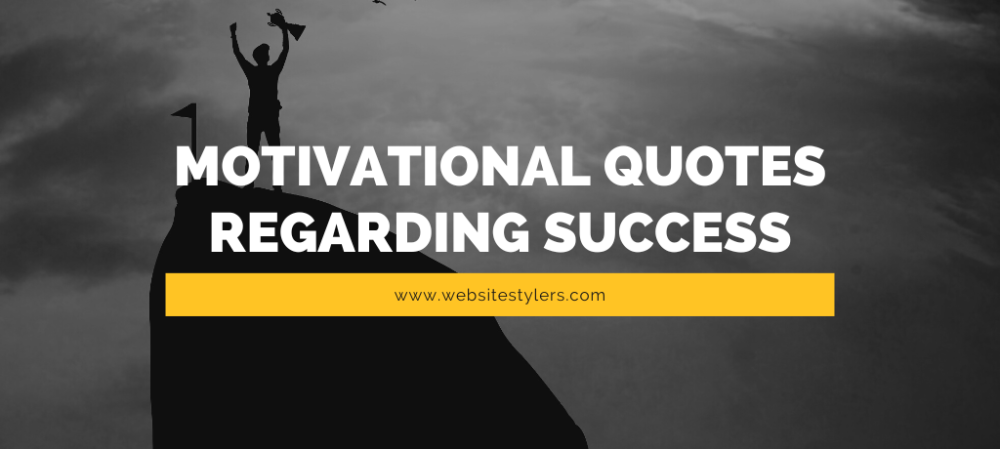- Home
- Posts

- 4 years ago
- In Siliguri
How to Clean up Windows 10 and Improve its Performance
This article teaches you on How to Clean up Windows 10 and Improve its Performance.
When you first bought your new computer, weren’t you quite impressed by the huge amount of space in your PC, it’s performance and the responsiveness of your PC. But after using your PC for a couple of months after you installed apps, games and downloaded movies in your PC you will see the memory filling up quickly. Your PC starts to slow down and you will encounter number of problems while installing newer apps.
IF YOU WANT TO LEARN HOW TO CLEAN UP WINDOWS 10 AND IMPROVE ITS PERFORMANCE READ ALONG
1. Empty Your Recycle Bin
When you delete files, they do not get deleted from your hard drive. Instead, they are removed from the location and gets stored in the Recycle Bin.
Files in the Recycle Bin continue to take the same space that the file size is. Though one or two file won’t make much of a different but overtime as you delete files, all of it gets stored into the Recycle Bin. This leads to the Recycle Bin taking up a lot of space of your hard drive without you knowing about it as it will not show up on the drives. So, you need to empty your Recycle Bin in order to free up your space in Windows 10.
To empty the Recycle Bin in Windows 10, follow these steps:
- Go to “Start” Menu.
- Search for “Recycle Bin” and open from the results that pops out.
- Click on the “Tools” tab in the Recycle Bin
- Finally, click on “Empty Recycle Bin” and click on “Yes” to confirm. This clear out all the stored files in the Recycle Bin.
2. FREE UP C DRIVE USING WINDOWS SETTINGS
- Go to “Start” menu.
- Click on the “Settings” icon which will open the Windows Settings.
- Now, click on “System” settings.
- On the System settings navigate down to “Storage”. Click on it.
- It opens up “Storage” on the right hand side.
- Scroll down and click on “Free up space now”.
Clicking on the link will scan all the unwanted and unnecessary files that you no longer need in the C Drive.
When it’s completed some of the categories is checked for you and some remain unchecked. You can go ahead and check all of the categories as all of these are unnecessary files taking up space in your C drive.
7. Once done, click on “Remove files” button on the times.
This will free up significant space on your C drive by removing previous installed Windows and updates and much more.
3. Disk Cleanup
The Disk Cleanup process is similar to the previous process. This removes unwanted and unnecessary files from the Windows 10.
To perform Disk Cleanup follow these steps:
- Go to “Start” menu and search for “Disk Cleanup”.
- From the dropdown select the “Disk Cleanup” app.
- This open up app where it asks you to select the drive that you want to clean up. Select a disk and click on “Ok”.
- On the screen that pops out, select each and every check boxes and click on “Ok” and click on “Delete Files”.
Follow this step for each and every disk. This free up a lot of disk space on your hard drive.
Read More on how to clean up Windows 10
4. FREE UP SPACE USING STORAGE SENSE
Storage sense is an easy method to delete junks files in Windows 10. With Storage sense you can free up a lot of space as it removes previous Windows installations and temporary files.
This method is quite similar to Windows settings process:
- Go to “Start” menu.
- Click on the “Settings” icon which will open the Windows Settings.
- Now, click on “System” settings.
- On the System settings navigate down to “Storage”. Click on it.
- It opens up “Storage” on the right hand side.
- Scroll down and click on “Change how we free up space automatically” under Storage sense.
- Utilize the Recycle Bin drop-down menu to determine how to clear erased records.
- Utilize the Downloads drop-down menu to indicate how to tidy up records that you downloaded from the web.
- Under the “Locally available cloud content” segment utilize the drop-down menu to determine to what extent OneDrive content adjusted to your gadget ends up online-as it were.
- Check the box on “Delete previous versions of Windowns” and click on “Clean now”.
This will delete all the files from your disks and helps to clean up Windows 10.
Read – After creating a new WordPress site 7 things you need to do
6. REMOVE FILES THAT ARE LARGE
You have cleared files using the above steps but still want more space on your PC. You want to delete files but you can’t go into each disk and choose to delete files that are large.
In order to free up large space quickly you can remove those files are that are taking up a lot of space. You can do this by using a free software called “TreeSize Free”.
Keep in mind while using this software though. If you delete any file, it will not go into your Recycle Bin. It will straight away gets deleted, so make sure you are careful about that.
To Use TreeSize Free:
- First google the name and install the software.
- After installing the software, search it on the “Start” menu and launch it.
- When it gets opened, run it on Admin rights, by clicking on “Start TreeSize Free as Administrator” on the top menu. This will relaunch the program.
- Click on “Scan” tab and click on “Select Directory”.
- Choose a disk and it will start showing all the files sorted according to larger size at first.
- Delete files by right clicking on the files and choose delete.
7. Total PC Cleaner App
It is a free app and you can download it from Microsoft Store. Once you download the software it will ask you to “Confirm your System Disk”. Click on “Continue” and choose the disk where Windows is installed. It will open a box, click on “Start Scan” and it will start scanning.
Once the scanning gets completed select the categories you want to delete and click on “Clean”. The good part is it shows the amount of size that will be free next to the category name. You will get the idea how much space will be freed.
8. UNINSTALLING APPS FROM YOUR PC
You probably have apps or programs in your PC that you don’t need or no longer use it. You can delete these apps to free up space in your Windows 10.
In order to delete these apps:
- Go to “Start” menu.
- Click on the “Settings” icon which will open the Windows Settings.
- Now, click on “System” settings.
- On the System settings navigate down to “Apps & features”. Click on it.
- From the list of apps select the apps which you no longer need and click on “Unintall”.
9. DELETE DUPLICATE FILES FROM YOUR COMPUTER
If you have lots of files on your computer, you will soon forget what all things you have on your computer and download files that you might already have.
In order to remove duplicate files from your computer, follow these steps:
- Download and install an app named “dupeGuru”.
- Once it opens, click on the “+” button which will let your select the disk that you want to search on. Select the disk and then click on “+” button and choose another disk to search for duplicate content. Repeat until you have selected all the disks.
- Now click on “Scan”. It will start scanning and also show matched content. This will take some time if you have large number of files on your computer.
- Once the scanning is completed, it will show the result. Select “Dupes Only” which will only show the duplicate content.
- If you want to manually delete files select the file and right click on it. Now click on “Remove Selected from Results” to remove that file.
- To delete all the duplicate files, select ctrl + del on your keyboard to select all the files.
- Go to action tab and click on “Send Marked to Recycle Bin”.
- Choose “Yes” from the warning message and the duplicate files will be deleted.
We hope you could improve your computer’s performance by reading our How to Clean up Windows 10 and Improve its Performance
Comments
Businesses you may like
Seven Hills Homestay - Homestay in Kalimpong
Seven Hills Homestay: A Homestay in the Heart of Kalimpong is nestled in the picturesque town of Kal...<
On Fleek Aesthetics - Beauty Parlour in Gangtok
On Fleek Aesthetics in Gangtok has gained a stellar reputation for its exceptional beauty services....<
Hair4U Unisex Salon - Beauty Parlour in Darjeeling
Hair4U Unisex Salon: Where Style Meets Excellence is nestled in the scenic town of Darjeeling, Hair4...<
Rajni Ladies Beauty Parlour - Beauty Parlour in Kolkata
Rajni Ladies Beauty Parlour: Where Elegance Meets Expertise in Kolkata, nestled in the heart of Kolk...<
Blogs you may like
HTTPS for WordPress Websites – How To Enable SSL Certificate
HTTPS for WordPress Websites – How To Enable SSL Certificate Do you want your WordPress website to s...
Web Developers in Siliguri, Darjeeling, Kalimpong – India – Website Stylers
Website Stylers are from Siliguri, West Bengal and provide website design, graphic designs, promotio...
How To Open Computer on Safe Mode in Windows 10
How To Open Computer on Safe Mode in Windows 10 Safe mode begins Windows in a fundamental state, uti...
Motivational Sayings for Success, Motivational Quotes Regarding Success - Inspirational Saying about Life
Download Whatsapp motivational status and images for motivational sayings for success and more than...